Invite Scene - #1 to Buy, Sell, Trade or Find Free Torrent Invites
#1 TorrentInvites Community. Buy, Sell, Trade or Find Free Torrent Invites for Every Private Torrent Trackers. HDB, BTN, AOM, DB9, PTP, RED, MTV, EXIGO, FL, IPT, TVBZ, AB, BIB, TIK, EMP, FSC, GGN, KG, MTTP, TL, TTG, 32P, AHD, CHD, CG, OPS, TT, WIHD, BHD, U2 etc.
LOOKING FOR HIGH QUALITY SEEDBOX? EVOSEEDBOX.COM PROVIDES YOU BLAZING FAST & HIGH END SEEDBOXES | STARTING AT $5.00/MONTH!
-
Check out what our members are saying
Excellent communication. Genuine seller. Got my invite, good guidance and advise given! Two thumbs up!That was awesome 💯💯, I have been looking for invitations for a long time and I was completely disappointed but now with @Inviter i registered in the site I wanted. Thanks a lot … Got 2 accounts for a good price. Everything worked after the first try. Thank you @Inviter. Good job. Best regards, ZheltyyDefinitely, you can trust him. Fast and efficient.
Got 2 accounts for a good price. Everything worked after the first try. Thank you @Inviter. Good job. Best regards, ZheltyyDefinitely, you can trust him. Fast and efficient. First of all, thank you so much for retaining me. Inviter helped with my questioning and directed me to the best torrentinvites to fetch on. The approaches were super smooth, and…I would highly recommend anyone looking to find torrents to use this siteGreat services, 100% satisfied.Sent the invite fairly quickly, and sent very short, straight to the point, concise messages.
First of all, thank you so much for retaining me. Inviter helped with my questioning and directed me to the best torrentinvites to fetch on. The approaches were super smooth, and…I would highly recommend anyone looking to find torrents to use this siteGreat services, 100% satisfied.Sent the invite fairly quickly, and sent very short, straight to the point, concise messages. Hello. A++ transaction. This was top notch communication and walk through from Inviter from start to finish. I successfully registered and am loving access to a really good one.…Everything was fine. He made a huge effort to find invite for me. Great communication. So if You need an Invite just contact @InviterExtremely professional seller. No fuss deal. Very friendly and his after-sales service and advice is truly unparalleled. Buy with full confidence. And even if he does take a few…Very prompt and professional.
Hello. A++ transaction. This was top notch communication and walk through from Inviter from start to finish. I successfully registered and am loving access to a really good one.…Everything was fine. He made a huge effort to find invite for me. Great communication. So if You need an Invite just contact @InviterExtremely professional seller. No fuss deal. Very friendly and his after-sales service and advice is truly unparalleled. Buy with full confidence. And even if he does take a few…Very prompt and professional.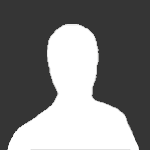 very goodGreat service and trustworthy. Keep the good work :D Cheers
very goodGreat service and trustworthy. Keep the good work :D Cheers Ordered 2 torrent invites and the support shown and the speed at which it was done was fantastic. Really happy I found this place. When I need more torrents I know where to come.…Inviter was very punctual in replying to all of my questionings and supervised me through the purchasing process. Everything worked just as he agreed, and there were no issues wi…
Ordered 2 torrent invites and the support shown and the speed at which it was done was fantastic. Really happy I found this place. When I need more torrents I know where to come.…Inviter was very punctual in replying to all of my questionings and supervised me through the purchasing process. Everything worked just as he agreed, and there were no issues wi… Good place to buy real legit torrent invites, providing friendly and responsive help if required nice effort mainlining this site, keep up the good work :)
Good place to buy real legit torrent invites, providing friendly and responsive help if required nice effort mainlining this site, keep up the good work :) Wonderful suggestions from Inviter conduct me to this purchase, definitely enjoying it so far! Inviter is marvelous lol just being practical here.Had what I needed! 10/10 Highly recommend. Has the invites for the trackers you need. Seriously. ** I thought these reviews could have been fake. They were not. ** …Purchased a CGPeers invite from Inviter furthermore got a prompt response. Thanks very much; I'm looking forward to my time here.
Wonderful suggestions from Inviter conduct me to this purchase, definitely enjoying it so far! Inviter is marvelous lol just being practical here.Had what I needed! 10/10 Highly recommend. Has the invites for the trackers you need. Seriously. ** I thought these reviews could have been fake. They were not. ** …Purchased a CGPeers invite from Inviter furthermore got a prompt response. Thanks very much; I'm looking forward to my time here. Everything went perfectly. I got a torrent of a childhood TV Show that I couldn't find anywhere else, legal or otherwise.The whole transaction process went smoothly, very pleasantfast and good service i rly recomend this one
Everything went perfectly. I got a torrent of a childhood TV Show that I couldn't find anywhere else, legal or otherwise.The whole transaction process went smoothly, very pleasantfast and good service i rly recomend this one Invite worked like a charm! Easy to use services and great co-operative staff. They had fast response times and helped guide me to the correct product and gave me a great deal on…
Invite worked like a charm! Easy to use services and great co-operative staff. They had fast response times and helped guide me to the correct product and gave me a great deal on… I was looking for an invite to Brokenstones and was able to get one very quickly and easily. Most importantly admin gave me a few options and explained how the invite tree works …
I was looking for an invite to Brokenstones and was able to get one very quickly and easily. Most importantly admin gave me a few options and explained how the invite tree works … Inviter is a professional in a world of shady dealers. He is 100% honest and he always does what he says he will. It is the nature of buying invites and accounts that there will …
Inviter is a professional in a world of shady dealers. He is 100% honest and he always does what he says he will. It is the nature of buying invites and accounts that there will … Very happy and satisfied with this site. Bough a legit invite to a very hard to get tracker. The process all in all took about 24 hours but that because the process is very secu…
Very happy and satisfied with this site. Bough a legit invite to a very hard to get tracker. The process all in all took about 24 hours but that because the process is very secu… Everything went well, serious , very fast and pleasant seller . i recommend him all days
Everything went well, serious , very fast and pleasant seller . i recommend him all days -
Our picks
-

Buy Empornium Invite
Inviter posted a topic in Premium Sellers Section,
Offering Empornium.is / Empornium.sx / Empornium.me / Empornium / EMP Invite, PM me for the price.
Commodity URL: https://www.empornium.is/, https://www.empornium.sx/, https://www.empornium.me/
Commodity REVIEW: https://www.invitescene.com/topic/40396-empornium-emp-porn-2020-review/-
-
- 693 replies

Picked By
Inviter, -
-

Buy BroadcasTheNet Invite
Inviter posted a topic in Premium Sellers Section,
For limited time I'm offering BroadcasThe.Net (BTN) Invite, PM me for price.
URL: https://broadcasthe.net/-
-
- 371 replies

Picked By
Inviter, -
-
![[In Stock] Buy REDActed.CH (RED) Invite](//www.invitescene.com/applications/core/interface/js/spacer.png)
[In Stock] Buy REDActed.CH (RED) Invite
Inviter posted a topic in Premium Sellers Section,
For limited time I'm offering REDActed.CH (RED) Invite, PM me for price.
URL: https://redacted.ch/-
-
- 112 replies

Picked By
Inviter, -
-





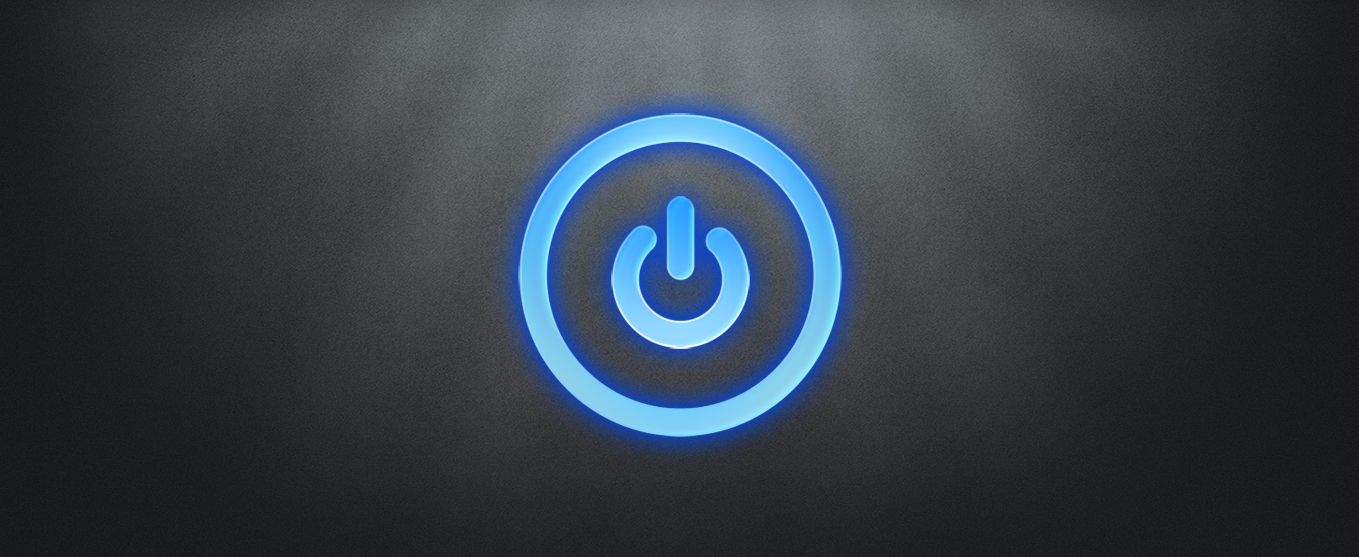
![[In Stock] Buy REDActed.CH (RED) Invite](https://www.invitescene.com/uploads/monthly_2019_12/Redacted.png.a96849d08b6f36b6140a4ead4a4cceba.png)
Recommended Posts
Join the conversation
You can post now and register later. If you have an account, sign in now to post with your account.